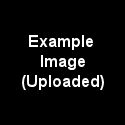Help:Images and other Media
Uploading Media
Usually, you can upload media by clicking the "Upload File" link. This link can be found (If you are using the default layout) on the sidebar on the left, in the "toolbox", just beneath the search box. You can find it on any page on the Urban Dead Wiki. Uploading a file is very self explanatory. Click the "Browse" button to browse your computer for a file you wish to upload. When you've found the file, the Wiki should automatically fill the second box with the file's name, but you can change this if you feel like it. Remember the link to your file will be "File:" infront of the filename you uploaded it as. For example, if someone uploads a image called "Example.jpg" onto the wiki, it will be found at "File:Example.jpg" on the wiki itself.
Finally, if you wish, you can add comments. These are logged as a sort of "note" alongside the uploaded media and will not affect the file in any way.
Compatibility Issues
Despite what the upload page says about preferring PNG files, the server will not accept PNG files from a Mac OS X screenshots. If you try anyway, you will get the error message "The file is corrupt or has an incorrect extension. Please check the file and upload again." Convert the image to JPG or GIF instead.
- Under OS X 10.4.10: Not a problem using the Grab utility to save in TIFF and then using Preview to open the TIFF and save it as PNG using "SAVE AS". --Dylan Mak Tyme 06:51, 19 August 2007 (BST)
Conflicts
Sometimes there will already be a file with the same name of the file you are trying to upload. When this happens, you are presented with a link to the existing file, which you can click to view, and a choice of two options.
- Save File - Clicking this button will overwrite the existing file, so it is highly recommended that you know what the existing file is before doing so.
- Re-upload - Click this button to go back and specify a new name for the file, if you do not wish to overwrite the existing file.
Images
To put an image in a wiki page, first it must be hosted on UDWiki. You'll need to have the image handy on your computer to upload it.
To help keep the wiki organized please consider putting a category on your image. More information on this is is provided here.
Placing An Uploaded Image
After you have the image, putting it in the page is a simple matter. Below is the code for placing an image uploaded to the wiki on a page, and the result.
[[Image:Img_upld.gif]]
Alternatively, you can add a caption to an image, using a pipe. This text will appear when a user hovers their mouse over the image.
[[Image:Img_upld.gif|You are hovering over me!]]
You can also add the image to a page as a thumbnail (smaller version) by following the code below. "thumb" tells the wiki the image is to be added as a thumbnail, and "100px" tells the wiki to make it 100 pixels wide.
[[Image:Img_upld.gif|thumb|100px|Caption goes here]]
As you can see, the above image is automatically shifted to the right. To align it to the left or center is, simply add "left" or "center" as show in the codes below.
[[Image:Img_upld.gif|left|thumb|100px|Caption goes here]] [[Image:Img_upld.gif|center|thumb|100px|Caption goes here]]
You can also easily resize images, without using a thumbnail, with a pipe and the number of pixels:
[[Image:Img_upld.gif|(The number of pixels)px]]
So if you want to see a tiny image you would put
[[Image:Img_upld.gif|40px]]
and you would get...
There are a few more things you can do with images. Experiment!
Placing An Externally Hosted Image
UDWiki does not allow externally hosted images. You will have to upload them onto UDWiki yourself. Please keep in mind additional copyrights that may be attached to the image you are uploading onto UDWiki, as they will be deleted on sight if any copyright claims appear after the upload.
|
| ||||||