User:Kirsty cotton/sandpit: Difference between revisions
(stupid toc...) |
mNo edit summary |
||
| Line 112: | Line 112: | ||
[[Help:Templated_Signatures | Making a custom templated signature]]<br> | [[Help:Templated_Signatures | Making a custom templated signature]]<br> | ||
[[Help:Contents#Detailed_help | Editing help topics]] (this is also found in the left-hand menu, in the wiki section)<br> | [[Help:Contents#Detailed_help | Editing help topics]] (this is also found in the left-hand menu, in the wiki section)<br> | ||
[[Templates]] are a bit mixed up. In general, most of the user based templates can be found in one of the following: [[:Category:Userboxes|Userboxes]], [[:Category:User_Templates|User Templates]], [[Category:Character_related|Character related]]. If you find a template on another page, you can often use edit to view the code and look for the template code, copy that code and use it on your page. Just be sure to cancel your edit (cancel is found just right of show changes under the edit area.<br> | [[Templates]] are a bit mixed up. In general, most of the user based templates can be found in one of the following: [[:Category:Userboxes|Userboxes]], [[:Category:User_Templates|User Templates]], [[:Category:Character_related|Character related]]. If you find a template on another page, you can often use edit to view the code and look for the template code, copy that code and use it on your page. Just be sure to cancel your edit (cancel is found just right of show changes under the edit area.<br> | ||
Revision as of 16:59, 13 April 2013
Welcome to the Urban Dead wiki.
This is meant to walk new or inexperienced users through making their user page and first public edit. Before we get to that, there are a few "areas" on the wiki. The first being user pages (they begin with "User:"). On your own user page you can do nearly anything you want. There are some limits, but you have the greatest freedom and other users have the least rights. The main area is further divided into true public pages (such as buildings or suburbs), group pages and administration pages. Generally, you will only be editing true public pages. You will know if you are allowed to edit a group's page. Administration pages are a bit tricky, you may have need for them but you might go years without needing them. However, if you are ever in doubt, simply check the sysop list and ask a sysop on their talk page.
Making a User Page
Once you've gotten logged in, you should be ready to edit. Click on your user name on the top right of the screen to go to your user page. You will notice to the top left (next to the Urban Dead logo) there are links to user page, discussion, create (later it will say edit), history, and watch. Click on create. Before we get into setting up any type of page, go ahead and type some in the editor box, use the edit buttons and use the preview button to see how it looks. You will be using the preview button often to see how your changes look before hitting submit.
We will be using the coding from my user page, since it is relatively easy to change and a bit more in-depth than a template. As a side note, my wiki page is actually based on (read as: stolen from) the work of User:Xyu, who made it for the Mall Tour '11 event. Just copy the below code (found inside the box) to your user page. Following the code, you will see the page without any changes. After that we will get back to making the page.
__NOTOC__
__NOEDITSECTION__
<center>
<div style="background-color: silver; width: 700px; padding: 20px; min-width: 700px;">
<div style="background-color: dark gray; width: auto; padding: 0px 0px 20px 0px; min-width: 400px;">
{|style="background-color: darkgray; border:darkgray 5px solid;"
|-
|This is where your user name goes
|}
</div>
<div style="background-color: darkgray; padding: 10px; text-align: left; color: Black; {{border-radius|5px}};">
==<div align="center"><span style="Color: black">User Information</span></div align>==
{| style="background:darkgrey" align="center"
|
| You can tell about yourself or use templates here.
|}
</div align>
<div style="background-color: darkgray; padding: 10px; text-align: left; color: Black; {{border-radius|5px}};">
{|width=100%
|align=left|'''The name of your character goes here.'''
Joined: YYYY-MM-DD
Character Type: Survivor, Zombie, etc.
Character profile:[http://www.urbandead.com/profile.cgi?id=?????? <span style="color: black">Urban Dead profile</span>]
Current status: Active
Theme Music: Theme song
|align=right|[[Image:Img_upld.gif|200px]]
|}<br>
{|align="center"
| {{Survivor}}
| {{Zombie}}
|}
<br><br>
</div align>
</div><br><br>
Page design stolen from [[Mall_Tour_'11|Mall Tour '11]]</center>
Without making any changes you get:
| This is where your user name goes |
| You can tell about yourself or use templates here. |
| The name of your character goes here.
Joined: YYYY-MM-DD Character Type: Survivor, Zombie, etc. Character profile:Urban Dead profile Current status: Active Theme Music: Theme song |
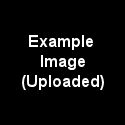
|
|
|
Page design stolen from Mall Tour '11
Make the changes you want and use the preview button to view the page before hitting submit. You can check links to make sure they work (just open them in a new tab/window). Be sure to add the correct character id numbers to your profile link. Now, if you want, try changing some of the colors. Use simple color names and make sure to make them one word (such as the darkgray used above). This gives colors and their names. Once you have the page finished, go ahead and hit submit. You've now created your user page.
However, right now you are still using an example image. You can either upload your own image by using the Upload file located near the bottom in the toolbox section of the left-hand menu or search through existing images for your character. Once you've found or uploaded your image, change [[Image:Img_upld.gif|200px]] to [[Image:"file you are using"|200px]]. You may want to change the 200px to a different number to be suit your image, just be sure to keep the px.
Before moving on, go ahead and click on discussion. The page will show ready to be edited. However, we are going to use the + that has appeared in the top links. You will now have a subject line. Go ahead and type something in the subject line and create your message the in the editing area below. When you finish your message either type "~~~~" or hit the signature button in the edit button list (on top of the editing area). This is the area where other users will message you. It is not hidden in anyway, so be aware any comments are publicly viewable.
Making Your First Public Page Edit
Using the map find where your character is located. If you are not at a building, move to one. Now, take a look at the building. Is it ruined (shown are a darker gray or a discolored yellow if lit)? If not, what is the barricade level? Back on the wiki find your specific building and click on its link (you'll have to first click on your suburb). On the top of the building page is a danger report with 3 links: bic, statuses, update. Click on update and you'll get instructions for completing the update. Be sure to type statuses exactly as they appear. Once you've got the update finished, click preview and make sure it looks right. Once your happy click on submit and you've updated your first building status.
If you have any problems or questions during the process (or if you just want more information), this Danger Reports Guide gives a more thorough explanation of the process.
Useful Resources
Making a custom templated signature
Editing help topics (this is also found in the left-hand menu, in the wiki section)
Templates are a bit mixed up. In general, most of the user based templates can be found in one of the following: Userboxes, User Templates, Character related. If you find a template on another page, you can often use edit to view the code and look for the template code, copy that code and use it on your page. Just be sure to cancel your edit (cancel is found just right of show changes under the edit area.