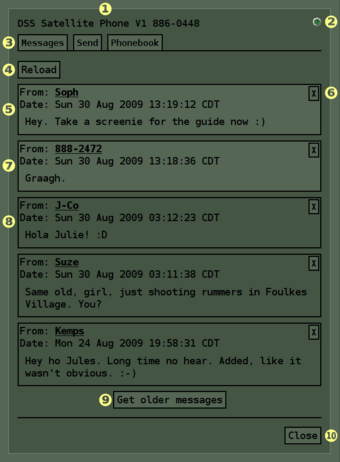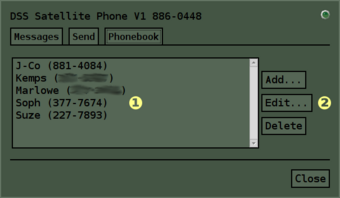DSS Satellite Phone
TinyURL for this page: http://tinyurl.com/dssphone
The DSS Satellite Phone is an extension to Urban Dead that provides in-game messaging, much like the regular mobile phone, but with a twist. Or five:
- It doesn't cost any AP to send messages.
- It stores your old messages until you choose to delete them.
- It works even if the phone mast is down.
- It works even if you're dead or zombified.
- It doesn't add to your encumbrance.
The DSS Satellite Phone is available in two variants: as a Greasemonkey script which requires Firefox to run, and as a Google Chrome extension.
Quick Start
- Get the Greasemonkey script for Firefox or the Google Chrome extension.
- Get a number and PIN by visiting the number registry, and write those down somewhere you won't lose them.
- Enter your number and PIN into the phone's activation screen.
See the User Guide below for all the details. Have fun.
Status
The DSS Satellite Phone is available to the public now. The current version is 5.
New features in V5.2 (Chrome only)
- Updated crusty code to modern Chrome.
- Added to the Chrome Store.
New features in V5
- The script now autoupdates itself.
- The service URL had to change. Upgrading to this version is required to resume using your phone again (sorry for the bother).
New features in V4
- Fixed to work in Firefox 15.
New features in V3
- Fixed to work after the 16th August 2010 game update.
New features in V2
- Saving copies of sent messages.
- Sending messages to multiple recipients.
- Improved user interface for selecting recipients.
- A way to deactivate the phone without having to uninstall the script.
- Security improvements.
- Available for Google Chrome.
Current Limitations
- This documentation is slightly out of date.
- There's no plausible justification for zombies being able to send and receive text messages with a phone.
- There's no plausible justification for corpses being able to communicate at all. I mean, really.
User Guide
Getting Started
What You Need
To use your DSS Satellite Phone, you need:
- An Internet connection.
- Either of:
- Firefox 3.0 and Greasemonkey 1.0, or later versions, or
- Google Chrome 22 or later.
- At least one Urban Dead account.
- A service plan with a satellite phone carrier (see below).
It is also highly recommended to have at least one friend. As in: someone willing to talk to you.
Software Installation
Firefox
Make sure that Greasemonkey is already installed and enabled, then click on the following link and follow the instructions on screen. There is no need to restart your browser.
Google Chrome
Install the extension from the Chrome Web Store.
Signing Up For A Service Plan
Before you can use any of your DSS Satellite Phone's features, you will need a phone number and a PIN to activate your phone. You may obtain both from here:
You may get as many numbers as you need. You can use a different number for each of your characters, or you may share a single number amongst any or all of them.
A phone number is not linked to any character or user. You don't need to provide any information, like UDIDs or an email address. This in fact is why you should make a record of your PINs: they are the only association between you and your phone numbers.
Using Your DSS Satellite Phone
Opening The Phone
Log in to Urban Dead and look for the satellite phone button. If you are alive, then it should be in your inventory, usually right next to your mobile phone or radio, if you carry those. If you are dead or undead, the button will be near the end of the stuff in the main area of the game screen.
When you click on satellite phone, the phone's user interface will appear.
Note that opening the phone, like all of its other functions, does not cause a page reload. This means that you won't reach your hit limit texting people. This also means that, if a zombie starts gnawing on your neck while you are mucking about with the phone, you probably will be dead before you notice it.
Phone Activation
The first time you use your phone, it will show you the Activation Screen. You must enter your assigned phone number and PIN in the fields, and click on Activate.
If you ever uninstall the phone, or your browser, or if you switch to a different computer, you will see this screen again. Just use your previously assigned number and PIN; all your messages and contacts will be restored.
Note that each one of your characters will need to activate their phone separately. You may use the same number and PIN for all of them, or request different numbers for each.
Reading Messages
The phone's user interface should be fairly self-explanatory. This is the Messages Screen.
Legend
|
Note that the screen may not show exactly as imaged here, because of fonts and screen size. Here's an UDWitness of this same screen.
Adding Contacts
Before you can send messages to someone, you must get their phone number add them to your phonebook. This is done from the Phonebook Screen.
Legend
|
The names are up to you; they need not be actual character names. This is independent from your Urban Dead Contact List.
Sending Messages
You send messages from the Send Screen.
Legend
|
A dialogue window will pop up to notify you that the message was sent.
The message length limit is 500 characters. The length indicator will turn red if you're over the limit. If you send an over-length message, it will be truncated.
How To Deactivate Your DSS Satellite Phone
You may want to deactivate your DSS Satellite Phone if you intend to change your phone number, or if you are using a shared computer. For this, click on the Info screen-selection button (not visible in the screenshots above, because those are old, terribly sorry about that), and click on Deactivate.
Note that each of your characters will have to deactivate their phone separately.
This will not delete your messages, nor cancel your phone number; it only means that your browser will "forget your PIN". Should you desire to use this software again in the future, just activate your phone again, using the same numbers and PINs you were previously assigned. Your stored messages and phonebook will be restored from the server upon reactivation.
Safety Information
The DSS Satellite Phone is designed to prevent compromise of your Urban Dead account or otherwise private information. You should be aware specifically that:
- The phone DOES NOT store or transmit your in-game location, not even the city your character is in.
- The phone DOES store the UDID of your Urban Dead character in your browser's configuration in your local computer. It is never sent over the network.
- The phone DOES NOT store or transmit any other item of your Urban Dead account information.
- The phone DOES store and transmit your phone numbers and PINs.
Public Terminals
If you activate your phone from a public terminal, like a school computer, your phone number and PIN will remain stored in your browser's configuration in that computer. This does not grant access to your game accounts, but could potentially allow someone else to read your DSS Satellite Phone messages.
To prevent this, you should deactivate your phone, as described above.
Giving People Your Phone Number
Just as in real life, anyone who has your number can call you; there is no way to block incoming calls. If you start getting calls you don't want to get, you may have to change your number. Which is a bother.
So, just like in real life, be careful to whom you give out your number.
Screen Captures
You should be aware that UDWitness, Iwitness, and such, will capture the phone's screen if it's open. Thus, if you just received top-secret information from your friends, or if you have been cybering with that hottie you met in the mall, you may want to close the phone before taking the screenie.
On the plus side, the phone's buttons won't be operational, so the screenie will only disclose whatever was visible at the time. Which, of course, may be enough to sink you.
Troubleshooting
The phone keeps telling me that I have new messages
If the phone keeps raising a dialogue window telling you that "you have unread messages," but you see nothing new in the message list, click on Get older messages. You'll find the unread stuff there.
This is the phone working as designed, sort of, though it's indeed a bit mystifying. It happens only in an unusual situation, where, after someone sends you more than five messages in quick succession, you read them by clicking on Reload, which gets only the latest five. It'll be worked around somehow in a future version.
The green light just keeps blinking after I do something
The green light indicates that the phone is trying to contact the network, as it were (it's making a request to the DSS server). It may happen that the Internet connection or the server is slow. Give it a little time. Worse comes to worst, reload the page and try again. This should not happen often.
You may want to open the DSS Map of Malton, just to see if your computer can connect to it. If you get an error, it may give you a clue of what's happening.
The satellite phone button just reloads the page
If you are using Midanian's most excellent UD Item Combiner, Organizer and Sorter, or Haliphax's UDInventory, or some other inventory organiser, then make sure the DSS Satellite Phone executes after it.
On Firefox, you may achieve this from Greasemonkey's Manage User Scripts page: sort the list by execution order, then right-click on DSS Satellite Phone and select Execute later until it sits below your inventory organiser.
On Google Chrome, just disable and re-enable the DSS Satellite Phone extension. This seems to change the order in which extensions are applied: most recently installed or enabled is applied last.
There is no satellite phone button
There is a known incompatibility with the script UrbanDead Item Organizer v0.4, and previous versions of it, which causes the phone button to disappear. It is likely this issue won't ever be fixed, for technical reasons. There is an easy workaround, though: replace that script with UDICOS, which does exactly the same thing but is clean, actively maintained, and known to work along the phone (as long as the organiser executes before the phone; see previous note).
This may also be caused by Barrista; see below.
The phone requires activation every time I restart my browser
If you are using Aichon's interface-enhancing script "Barrista", and you are having this problem, or you don't see a satellite phone button at all, then make sure the DSS Satellite Phone executes before Barrista.
On Firefox, you may achieve this from Greasemonkey's Manage User Scripts page: sort the list by execution order, then right-click on DSS Satellite Phone and select Execute sooner until it sits above Barrista.
On Google Chrome, just disable and re-enable Barrista. This seems to change the order in which extensions are applied: most recently installed or enabled is applied last.